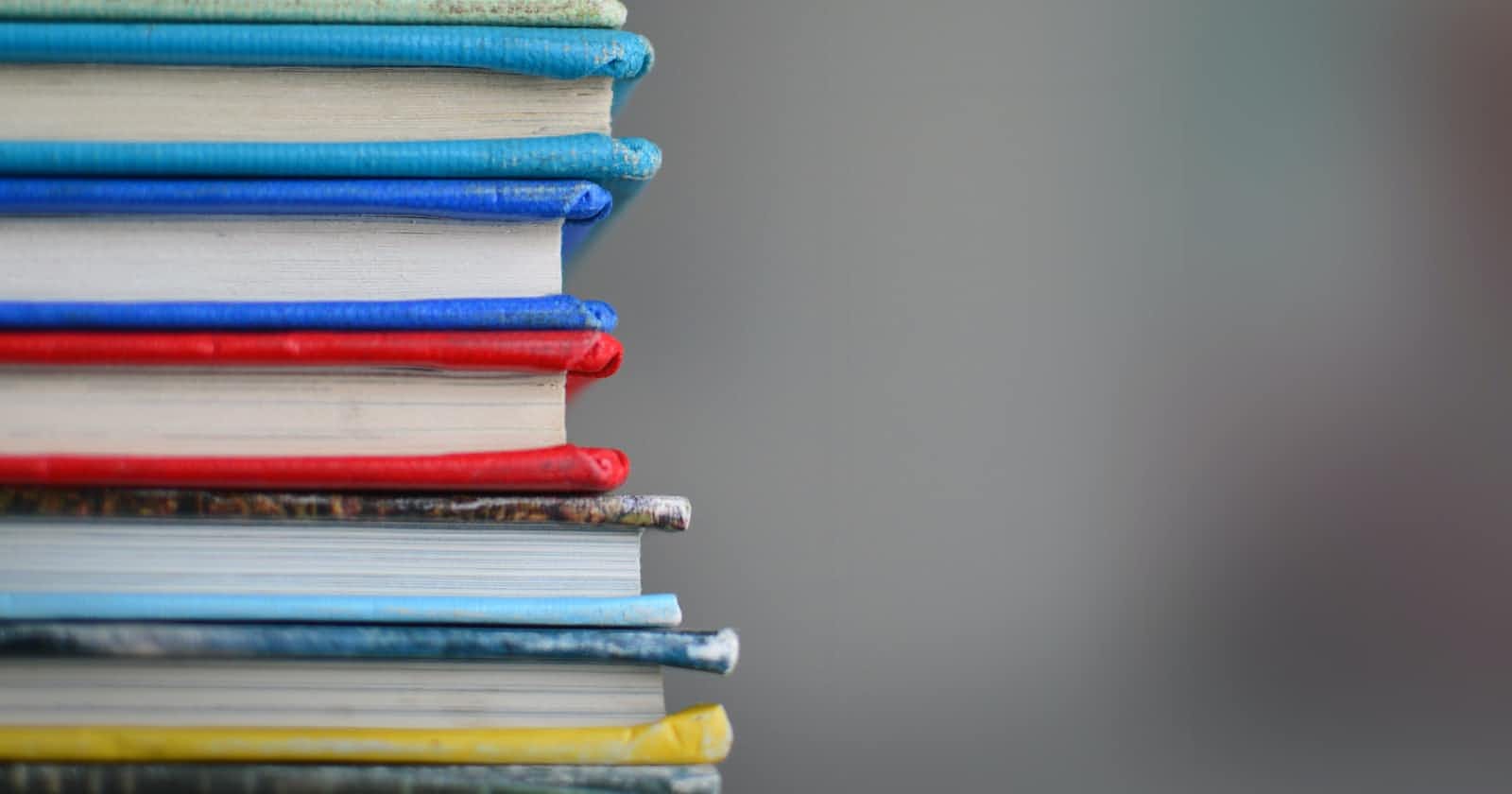Deploy a new Azure VM with Hotpatch for Windows Server enabled
To use this feature you currently need to deploy a new Azure virtual machine running the Windows Server 2022 Datacenter: Azure Edition Core Gen2 image.
Now on the create page make sure you still have the Windows Server 2022 Datacenter: Azure Edition Core Gen2 selected.

To use this feature, you currently need to deploy a new Azure virtual machine running the Windows Server 2022 Datacenter: Azure Edition Core Gen2 image.
On the Management tab select Enable Hotpatch option

Manage Updates
If you now go to the virtual machines, you can manage the patch settings and review the patch status of your Azure virtual machine.

Here you can find an overview of missing updates of the virtual machine.

Now will see the Manage Updates options :
Updates Setting
Click on Managed Updates and Select Update settings

Now Basics Tab we can see three options :
Periodic Assessment : Option to enable Automatic assessment for every 24 hours.
Hotpatch : Option to apply critical and security updates for machine with out restarting.
Patch Orchestration : Define how patches will be applied to your machines.

You can add the VMs for which updates settings need to be changed.

Review the Changes.

Install the available updates using one time update Option :

In Basics tab choose Reboot option & Maintenance

In Machines tab select the machines.

In Updates tab select the updates which need to be installed on the server.


In Review tab Review the options

Finally Available update installed on the server.

For more information related to Hotpatch refer the below link :